Follow the below steps to Move/Migrate VM's from one host to another host using V-sphere Client.
Step1.
* Select the particular VM which you want to move to another host.
* Right click the VM and select 'Migrate' option
* Right click the VM and select 'Migrate' option
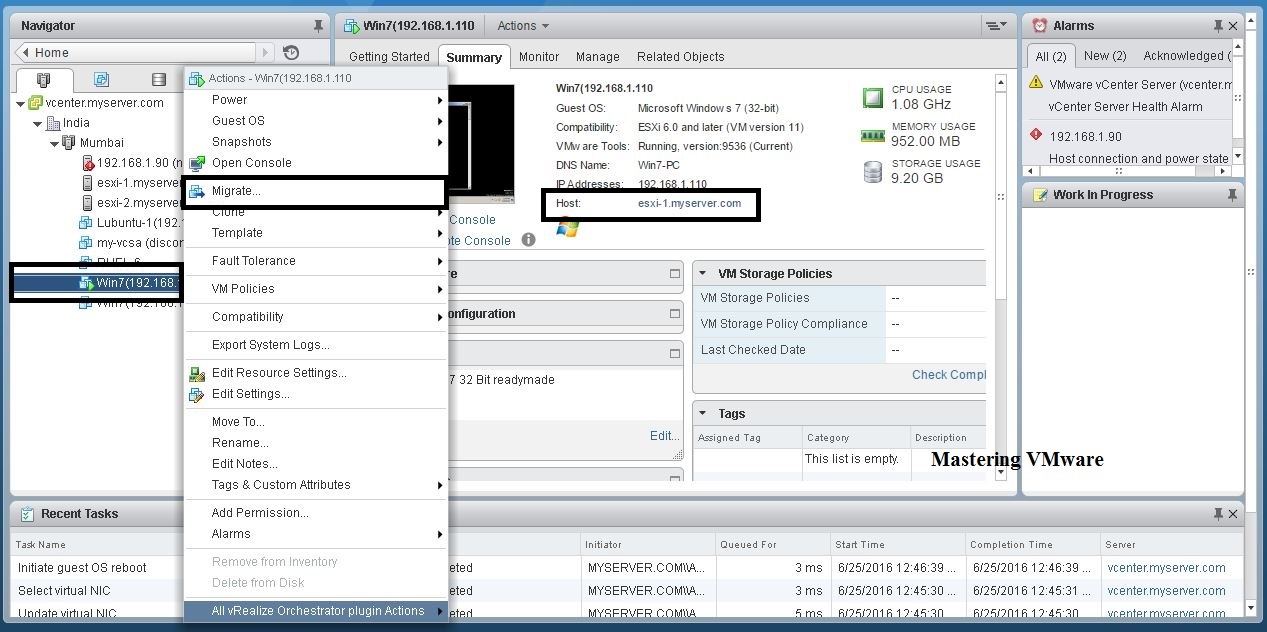
Step2.
* Select 'Change Host' option.
Step3.
* Choose the Host where you like to move the VM.
Step4.
* Select 'High Priority' and click Next.